
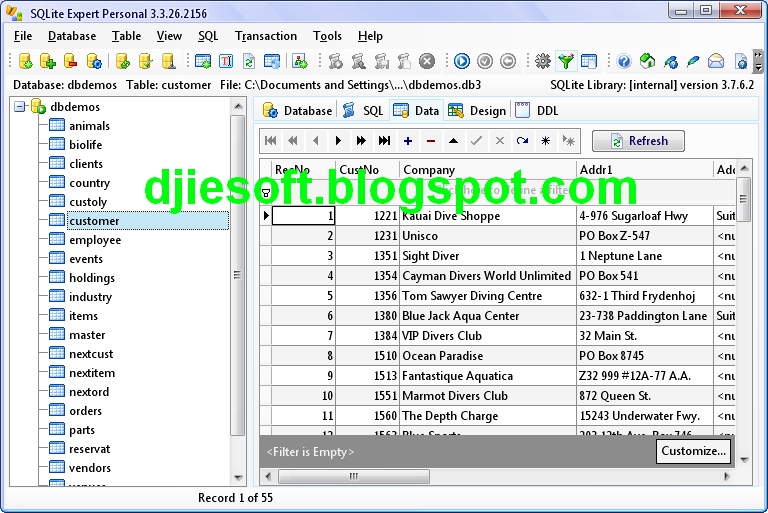
- #Association tables not showing in db browser for sqlite how to#
- #Association tables not showing in db browser for sqlite update#
- #Association tables not showing in db browser for sqlite full#
Send via email-Creates a database containing all failed records and allows the user to.Try again-Allows the user to attempt to submit failed records again.When you select the map button with a warning, you see the following options: When records fail to upload, a warning symbol is shown on the map button. The submitted value exceeds the size limit of the target field type.The project is invalid and records can't be submitted from it.You no longer have permissions to edit content.One or more project feature layers had attachments disabled.One or more project feature layers are no longer editable.
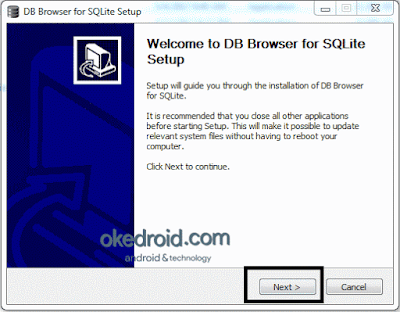
#Association tables not showing in db browser for sqlite update#
Tap the message to update the copy of the project on this device. The Project needs update message indicates that the project item has been updated in your ArcGIS Resolve common issues in the ArcGIS QuickCapture mobile app.
#Association tables not showing in db browser for sqlite how to#
We also saw how to use it to write some SQL directly to the SQLite database. We saw how to interact with SQLite databases in files using DB Browser for SQLite in a visual user interface.
#Association tables not showing in db browser for sqlite full#
Of course, you can also go and take a full SQL course or read a book about SQL, but you don't need more than what I'll explain here on the tutorial to start being productive with SQLModel. And you don't have to be a SQL expert to use SQLModel.īut if you are curious and want to get a quick overview of SQL, I recommend the visual documentation from SQLite, on SQL As Understood By SQLite. I will keep showing you small bits of SQL through this tutorial. You will see the "execution finished successfully" message.Īnd if you go back to the Database Structure tab, you will see that you effectively created again the same table. Write the same SQL that was generated in the previous step:ĬREATE TABLE "hero" ( "id" INTEGER, "name" TEXT NOT NULL, "secret_name" TEXT NOT NULL, "age" INTEGER, PRIMARY KEY ( "id" ) ) This time, if you see the dialog to create a new table, just close it by clicking the Cancel button. database.db file in your project directory. Now, to see how is it that SQL works, let's create the table again, but with SQL.Īnd delete that. You will see again the same table we created.

Now click on Open Database to open the database again, and select the same file. Confirm the Table ¶įirst click the button Close Database to close the database. The only step left is to click Write Changes to save the changes to the file.Īfter that, the new table is saved in this database on the file. Now you will see that it shows up in the list of Tables with the columns we specified. There could be more SQL statements in the same SQL string. It also has the semicolon " " that marks the end of the SQL statement. This is the end of the SQL table, with the final parenthesis " )".The PRIMARY KEY of all this is the id column.This one doesn't have NOT NULL, so it can be NULL. The secret_name column, another TEXT, also NOT NULL.The name column, a TEXT, and it should always have a value NOT NULL.This is declared as the primary key at the end. Also notice that the columns for this table are declared inside the parenthesis " (" that starts here. Test Applications with FastAPI and SQLModelĪlternatives, Inspiration and ComparisonsĬREATE TABLE "hero" ( -(1) "id" INTEGER, -(2) "name" TEXT NOT NULL, -(3) "secret_name" TEXT NOT NULL, -(4) "age" INTEGER, -(5) PRIMARY KEY ( "id" ) -(6) ) -(7) Read Heroes with Limit and Offset with FastAPIįastAPI Path Operations for Teams - Other Models Update and Remove Many-to-Many Relationships Create a Table with SQLModel - Use the EngineĪutomatic IDs, None Defaults, and Refreshing DataĬreate Data with Many-to-Many Relationships


 0 kommentar(er)
0 kommentar(er)
